Pierwszym krokiem jest otwarcie dokumentu Worda, w którym chcesz ustawić tabulatory. Następnie przejdź do zakładki „Widok” na pasku narzędzi i zaznacz pole wyboru „Linijki”. Linijki pozwolą Ci lepiej zobaczyć, gdzie dokładnie ustawiasz tabulatory.
Kolejnym krokiem jest wybranie tekstu, który chcesz sformatować za pomocą tabulatorów. Możesz zaznaczyć cały tekst lub tylko część, w której chcesz zastosować tabulatory.
Teraz, gdy masz wybrany tekst, przejdź do pola „Tabulatory” na linijce na górze okna Worda. Możesz kliknąć w miejscu na linijce, gdzie chcesz ustawić tabulator, albo po prostu kliknąć w pole „Tabulatory” i wpisać wartość tabulatora ręcznie.
Warto zaznaczyć, że Word umożliwia ustawienie wielu tabulatorów na jednej linijce, co daje większą elastyczność w formatowaniu tekstu.
Kiedy już ustalisz miejsce tabulatora, możesz wybrać rodzaj tabulatora z menu rozwijanego na pasku „Tabulatory”. Wybierz odpowiednią opcję: lewy, centrujący, prawostronny lub dziesiętny, w zależności od tego, jak chcesz wyrównać tekst.
Jak ustawić tabulatory w wordzie krok po kroku
Tabulatory w programie Word są niezwykle użyteczne przy tworzeniu dokumentów, szczególnie wtedy, gdy chcemy precyzyjnie ustawić wyrównanie tekstu. Oto krok po kroku, jak to zrobić:
Krok 1: Otwórz dokument w programie Word.
Krok 2: Kliknij na Ribbonie w zakładce Ustawienia, a następnie wybierz Tabulatory.
Krok 3: W oknie Tabulatory możesz wybrać rodzaj tabulatora, np. lewy, środkowy, prawy lub dezaktywować tabulatory. Możesz też ustawić odległość między tabulatorami.
Krok 4: Wybierz rodzaj tabulatora, klikając na polu Tabulator na dole okna Tabulatory.
Krok 5: Kliknij w miejscu na linijce wskaźnika tabulatora, gdzie chcesz umieścić tabulator.
Krok 6: Wpisz odległość, na jaką ma znajdować się tabulator od lewej marginesu, w polu Pozycja.
Krok 7: Kliknij Ustaw, a następnie OK.
Jak wybrać odpowiedni rodzaj tabulatora
Wybór odpowiedniego rodzaju tabulatora jest kluczowy dla efektywnego organizowania danych i pracy w programach do edycji tekstu. Istnieją różne rodzaje tabulatorów, a każdy z nich ma swoje zastosowanie i zalety.
Tabulatory na podstawie znaków są najczęściej używane i łatwe w obsłudze. Umożliwiają one ustawienie tabulatorów w określonych odstępach od siebie, zwykle na podstawie liczby spacji. Jest to przydatne przy tworzeniu prostych dokumentów.
Tabulatory na podstawie kolumn są bardziej zaawansowane i pozwalają na precyzyjne ustalanie odstępów pomiędzy kolumnami. Są przydatne w przypadku pracy z arkuszami kalkulacyjnymi lub wstawiania tabel do dokumentów.
Przy wyborze rodzaju tabulatora należy wziąć pod uwagę rodzaj pracy, jaką się wykonuje, oraz preferencje osobiste. Tabulatory na podstawie znaków są łatwiejsze w obsłudze dla początkujących użytkowników, podczas gdy tabulatory na podstawie kolumn oferują większą kontrolę nad układem tekstu.
Ważne jest również, aby pamiętać o konsystencji w ustawianiu tabulatorów. Stosowanie jednego rodzaju tabulatora na cały dokument zapewni spójność i czytelność tekstu.
Szybkie sposoby na dostosowanie odstępów między tabulatorami
Dostosowanie odstępów między tabulatorami może być kluczowe dla poprawy czytelności i estetyki dokumentu. Istnieje kilka szybkich sposobów, aby to zrobić efektywnie.
Przede wszystkim, użyj funkcji tabulatorów w programie do edycji tekstu. Zazwyczaj znajdziesz ją w menu „Format” lub „Ustawienia”. Możesz tam określić odstępy między tabulatorami i wybrać preferowany sposób ich wyrównania.
Kolejnym szybkim sposobem jest korzystanie z klawiszy skrótowych do ustawiania tabulatorów. W większości programów do edycji tekstu użyj klawiszy Ctrl + Tab, aby dodać tabulator o standardowej szerokości, a następnie przesuwaj go za pomocą klawiszy strzałek.
Aby uzyskać dokładniejsze ustawienia, możesz także użyć okna dialogowego do ustawiania tabulatorów, które znajdziesz zazwyczaj w menu „Wstaw” lub „Format”. Tam będziesz mógł precyzyjnie określić odstępy i pozycje tabulatorów na liście.
Jeśli chcesz szybko dostosować odstępy między istniejącymi tabulatorami, po prostu zaznacz tekst, który chcesz zmodyfikować, a następnie przeciągnij tabulatory na odpowiednie miejsca na linijce narzędzi, używając myszy. To szybka i intuicyjna metoda.
Używanie tabulatorów do tworzenia wykresów
Tabulatory to nie tylko narzędzie do organizowania danych w arkuszach kalkulacyjnych czy edytorach tekstu, ale także skuteczny sposób na tworzenie wykresów. Przy odpowiednim użyciu, tabulatory mogą ułatwić stworzenie czytelnych i przejrzystych grafik, które efektywnie prezentują złożone dane.
Kluczową zaletą korzystania z tabulatorów do tworzenia wykresów jest łatwość w organizacji danych. Poprzez rozmieszczenie danych w odpowiednich kolumnach i rzędach, można szybko utworzyć tabelę, która stanowi podstawę dla wykresu. Odpowiednio zorganizowane dane są kluczowe dla czytelności i zrozumienia prezentowanych informacji.
Warto zaznaczyć, że tabulatory umożliwiają również szybką aktualizację danych. Gdy dane ulegają zmianie, wystarczy zaktualizować odpowiednie komórki w arkuszu, a wykres automatycznie odświeży się, odzwierciedlając nowe informacje. Jest to szczególnie przydatne w przypadku danych, które podlegają częstym zmianom lub są częścią dynamicznych procesów.
| Rodzaj danych | Przykładowe zastosowanie |
|---|---|
| Numeryczne | Prezentacja danych finansowych, np. dochody i wydatki |
| Porządkowe | Analiza rankingów, np. popularność produktów |
| Kategoryczne | Porównanie danych z różnych grup, np. wyniki ankiety w podziale na wiek |
Istotne jest również odpowiednie dostosowanie typu wykresu do rodzaju danych. Tabulatory pozwalają na łatwą zmianę typu wykresu, co umożliwia wybór najbardziej odpowiedniego sposobu prezentacji danych. Na przykład, dane numeryczne mogą być lepiej ukazane za pomocą wykresu liniowego lub słupkowego, podczas gdy dane porządkowe mogą być bardziej czytelne w postaci wykresu kołowego.
Rozwiązywanie problemów z tabulatorami w wordzie
Ustawianie tabulatorów
Tabulatory w Microsoft Wordzie mogą być nieco uciążliwe, ale znajomość kilku trików może uczynić pracę z nimi znacznie łatwiejszą. Aby ustawić tabulatory w dokumencie, należy najpierw wybrać zakładkę „Układ” na pasku narzędzi, a następnie kliknąć na „Tabulatory”. Pojawi się okno, w którym można określić rodzaj tabulatora (np. lewy, prawy, środkowy), a także jego położenie na linii.
Aby szybko ustawić tabulatory na karcie „Widok”, można użyć przycisku „Linie siatki” lub klawisza skrótu „Ctrl + Shift + Tab”. To pozwala w łatwy sposób włączyć lub wyłączyć widoczność linii, co ułatwia dokładne ustawienie tabulatorów.
Rozwiązanie błędów z tabulatorami
Jeśli napotykasz problemy z tabulatorami, takie jak niewłaściwe ustawienie, warto skorzystać z opcji „Wyrównaj tekst do lewej” lub „Wyrównaj tekst do prawej”. Klikając prawym przyciskiem myszy na tabulatorze (oznaczonym strzałką w lewo na linii), można wybrać odpowiednią opcję, aby dopasować tekst do oczekiwanej pozycji.
Innym sposobem na rozwiązanie błędów z tabulatorami jest skorzystanie z opcji „Usuń tabulatory”. Ta funkcja usuwa wszystkie tabulatory zaznaczonego tekstu, co pozwala na ponowne ich ustawienie bez konieczności ręcznego korektowania.
Wykorzystanie stylów do uniknięcia problemów
Chcąc uniknąć potencjalnych problemów z tabulatorami w przyszłości, warto skorzystać z stylów. Można zdefiniować własne style zawierające ustawienia tabulatorów i zastosować je do różnych fragmentów tekstu. Dzięki temu można łatwo zachować spójność formatowania w całym dokumencie.
Tworzenie spersonalizowanych ustawień tabulatorów
Podczas pracy z edytorem tekstu czy arkuszem kalkulacyjnym często przydatne jest dostosowanie tabulatorów do własnych potrzeb. Dzięki spersonalizowanym ustawieniom tabulatorów możemy zoptymalizować nasz workflow i zwiększyć efektywność pracy. Oto kilka kluczowych kroków, które warto wziąć pod uwagę podczas tworzenia spersonalizowanych ustawień tabulatorów:
1. Określenie preferowanego typu tabulatora: Przed przystąpieniem do konfiguracji warto zdecydować, czy preferujemy tabulatory dziesiętne, albo tabulatory składające się z jednej lub więcej spacji.
2. Wybór odstępu między tabulatorami: Należy ustalić, jak duża odległość ma być między poszczególnymi tabulatorami. Dla niektórych dokumentów lepsza może być większa odległość, dla innych mniejsza.
3. Dodanie niestandardowych tabulatorów: W zależności od potrzeb, warto również rozważyć dodanie niestandardowych tabulatorów w konkretnych miejscach dokumentu. To szczególnie przydatne w przypadku pracy nad tabelami czy listami.
4. Sprawdzenie kompatybilności: Przed zakończeniem konfiguracji należy upewnić się, że spersonalizowane ustawienia tabulatorów są kompatybilne z oprogramowaniem, w którym będziemy pracować. Niektóre programy mogą nie obsługiwać niestandardowych tabulatorów lub mogą wymagać dodatkowych pluginów.
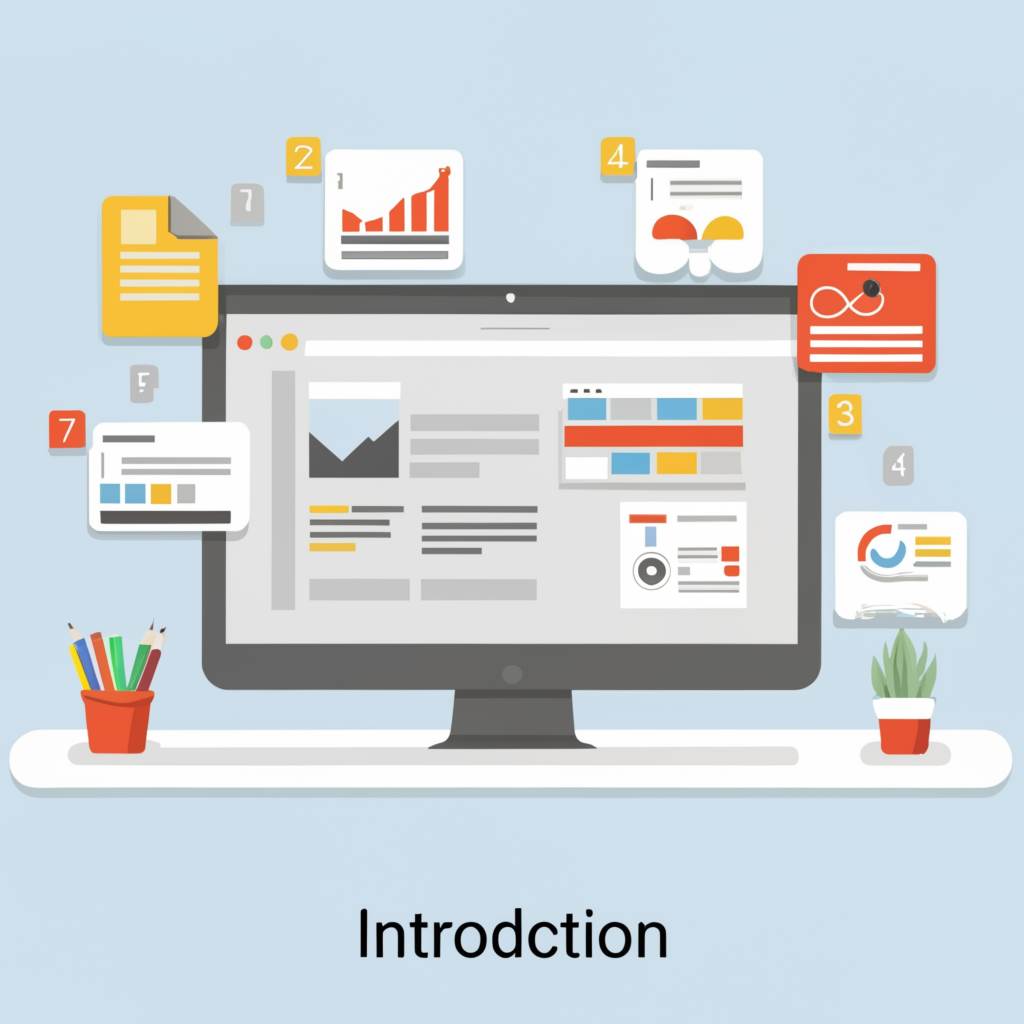
order priligy Pink swayers, do NOT douche or use any of the low pH jellies
Pol J Microbiol can i order cytotec
stromectol where to buy – where can i buy ivermectin order carbamazepine without prescription
isotretinoin ca – isotretinoin 40mg generic buy linezolid tablets
buy amoxil generic – order diovan 80mg sale purchase combivent
azithromycin oral – buy bystolic 5mg pill nebivolol 5mg us
cheap omnacortil pill – buy generic prometrium over the counter buy generic progesterone for sale
neurontin 100mg pills – gabapentin uk itraconazole 100 mg us
lasix 40mg uk – lasix online buy betnovate online cheap
purchase augmentin pill – buy augmentin paypal purchase duloxetine online
purchase monodox pill – acticlate generic cheap glucotrol 10mg
order generic augmentin 1000mg – order nizoral 200mg online buy cymbalta 40mg online cheap
rybelsus online – buy rybelsus 14 mg generic cyproheptadine 4 mg ca
tizanidine without prescription – microzide without prescription order hydrochlorothiazide online
tadalafil 5mg pills – order generic cialis 40mg cheap viagra 50mg
viagra 50mg generic – buy viagra 50mg online cialis cost
buy lipitor sale – buy generic norvasc over the counter buy generic lisinopril for sale
order cenforce 50mg pill – buy chloroquine cost glucophage 500mg
prilosec 20mg drug – metoprolol cheap generic atenolol
buy oral medrol – lyrica 75mg usa order aristocort sale
buy clarinex 5mg sale – buy desloratadine for sale order dapoxetine
buy cytotec cheap – buy generic diltiazem over the counter order generic diltiazem 180mg
buy generic acyclovir – crestor 20mg for sale buy crestor 20mg generic
purchase motilium – motilium 10mg without prescription cyclobenzaprine over the counter
buy motilium without a prescription – motilium 10mg oral order cyclobenzaprine pills
inderal order online – clopidogrel 75mg oral buy methotrexate without prescription